Exporting From Garageband For Phone To Mac
GarageBand for iOS lets creative you track ideas quickly, but if you need more power, import your track into Pro Logic. How to Import a GarageBand iOS File to Logic Pro on Mac OS X. Oct 04, 2018 Exporting GarageBand stems on iPad is not impossible. In fact, with the inexpensive AudioShare app, it's quite simple. Photo: Cult of Mac. The usual stem-export workaround is to mute all the.
- Garageband For Iphone Ringtones
- Exporting From Garageband For Phone To Mac Download
- Exporting From Garageband For Phone To Mac Computer
- Using Garageband On Mac
Oct 16, 2019 Import iOS songs or Music Memos in GarageBand on Mac. Open your song in GarageBand on Mac and then follow these steps to import iOS songs or Music Memos saved in iCloud. 1) Click File from the menu bar and put your cursor over iCloud. 2) Select either Import GarageBand for iOS or Import Music Memos File in the pop-out menu. Nov 12, 2018 How to share/export your GarageBand iOS songs (iPhone/iPad) Looking to share export your project files? How to Convert a Garageband File to Mp3 iPhone and Mac Tutorial. Oct 21, 2019 Then you can export a project file to the MP3 file. The exported MP3 files can be played on other music applications and devices, posted on the Internet, or burned to CD. Follow the steps below, and you will export GarageBand files to MP3 on Mac. Step 1: Open your GarageBand on Mac, then choose Share Export Song to Disk. Sep 06, 2017 Every time I export a song out of GarageBand, the volume for the MP3 track is too low. I have to blast my volume in order to hear it. In the old GarageBand, the volume would usually be too loud on the MP3 track, but now it is the opposite. I have tried adjusting the Master Volume and the.
I've been editing quite a few movies on my iPhone 6s and 6s Plus since first picking up Apple's latest smartphones: The Retina screen makes viewing and cutting 4K footage easy, and iMovie for iOS's smart trim tools and easy-to-use interface can do a lot. But it can't do everything, and that's where the Mac comes in. Thanks to iMovie 10.1, you can now move projects you've started on your iPhone or iPad to the Mac for more in-depth edits. Here's how to go about it.
How to move an iMovie project from your iPhone or iPad to your Mac
- Open iMovie for iOS on your iPhone or iPad.
- Tap the Projects tab and select the project you want to move.
- Select the Share button at the bottom of the screen.
From here, you have a few different options on how to get your project over to iMovie.
- You can send the project to iCloud Drive, where you can open it on your Mac. This is the slowest method I've found, but it also keeps that project in your iCloud Drive indefinitely.
- You can tether your phone to your computer via USB cable and use iTunes. Fast, but requires a USB cord.
- You can share to your computer via AirDrop: If you have a 2012 or later Mac, you can use iOS-to-Mac AirDrop to wirelessly transfer the file from your iPhone or iPad to your Mac. This is my favorite method, and the one we'll talk about below.
- Wait for your Mac to show up under the AirDrop menu on the Share screen.
- Once it does, tap on the icon.
- Your project will first begin preparing; after it's finished, it will start sending it to your computer.
This might take a little while—especially if you have 4K footage!—so you may want to go find a tasty beverage while doing this.
How to open iMovie for iOS projects on your Mac
- Open iMovie for OS X on your Mac.
- If you used AirDrop or iTunes, you'll find your iMovie for iOS project in your Mac's Downloads folder. Otherwise, you can select the following menu in iMovie: File > Import iMovie iOS Projects.
- After a few minutes of import, your project should appear identical to its iOS form in the iMovie for OS X timeline: Everything gets transferred over, from video effects to audio clip placement. You'll also get the full versions of all clips you've used in your project, stored in the My Media browser.
Note: I've seen iMovie occasionally hang when trying to import new projects, which I expect is a tiny 4K-related bug; if it freezes for more than ten minutes on you, my best advice is to force quit the program and try re-importing.
How to move iMovie projects on your iPhone or iPad to Final Cut Pro
If iMovie for OS X won't cutting it, you can jump all the way up to Final Cut Pro. Here's how.
- Follow all the steps above to import your project into iMovie for OS X.
- Go to File > Send Movie to Final Cut Pro.
- Your film will then export and automatically open Final Cut Pro.
Can I move projects back to my iPhone or iPad?
Not at this time, sadly. You can keep working on the project file you exported—it opens in either iOS or OS X—but once you import it into iMovie on the Mac, you're stuck editing in the Mac environment.
Questions?
Let us know below and we'll try our best to address them.
🍎 ❤️Apple reminds us all that 'creativity goes on' in new YouTube video
Apple's latest YouTube video knows just how to tug at the heartstrings.
If you’re getting older, you’ll remember the beginning days of cell phones, what they were like and all of their limitations that seem almost impossible to comprehend in today’s world.
Among the limitations of the cell phone hardware, including the inability to surf the internet and listen to your music at the same time, a lot of the cell phone companies were actually charging people for their pre-made ring-tones.
Around that time, 2008 or 2009, I actually had downloaded the song from Protest The Hero – who was my favorite band at the time – “Sequoia Throne.”
However, these days, that market is isn’t quite what it used to be, simply because there’s just no reason for that when you can create your own ring-tones in a matter of seconds.
In this tutorial, I’ll show you how to make ring-tones using your iPhone.
A lot of people think that you have to make the song in Garageband on your iPhone in order to make it work, however, you can actually use Garageband to create the track on your computer like normal, export it to your iTunes, sync your iTunes library with your phone, and then drop your file from iTunes directly into Garageband and then turn it into a thirty-second ring-tone from there.
For the best quality, you want proper gear as well. I’ve suggested some solid and cheap equipment for beginners in this article here.
In the section beneath the very first step-by-step process, I’ll also run through how you can post ring-tones to your phone without using iTunes.
I’ve included pictures for nearly every step, simply because a lot of these buttons and so on need illustration to show what I’m really talking about.
Without further ado…
How to Make a Ringtone With Garageband (Mac and iOS)
For this tutorial, you’ll need a couple of things:
1) iPhone
2) Computer with Garageband
3) Garageband downloaded on your iPhone
4) Your iTunes library synced with your computer.
5) A song created with Garageband exported into your iTunes library.
For this tutorial, you need to know how to do a couple of different things. You’ll need to know how to export songs from Garageband into iTunes, which is actually quite simple.
I wrote an article about it which you can read here.
If you don’t want to run through that article, I’ll briefly explain how to export music into iTunes.
You basically just have to go into the toolbar settings under the tab, “Share,” and click on the button, “Song to iTunes,” and then fill out all of the information so you can later find and access it easily.
Choose the name of the track, the artist, and so on and so forth.
Once you’re done, sync your iPhone with your iTunes library.
If you don’t want to use iTunes, just hit the option, “Project to iOS Garageband” from the “Share” menu and that’ll export the track to your desktop in a Garageband file.
From there, you can Airdrop it into your phone.
Enable UTF-8 metadata: If enabled, this option fixes broken accented and foreign language symbols in metadata, assuming the streaming provider has configured the server to support UTF-8 metadata. Mixxx shoutcast server mount point.
Now that you have your music in your iTunes library when you go to turn a song into a Garageband Ringtone, the music will be readily available.
Here’s the step-by-step process for converting a song, either your
1) Open up Garageband in your applications on your iPhone.
The first thing that happens is Garageband brings you to your most recent files.
2) Hit the “+” button in the top right-hand-corner of Garageband and select the “Keyboard” option.
3) Once you’re looking at the keys of the piano, hit the button in the top left-hand corner, it’s the third one from the left, and it looks like a bunch of white rectangles. It’s beside the Arrow pointing downward.
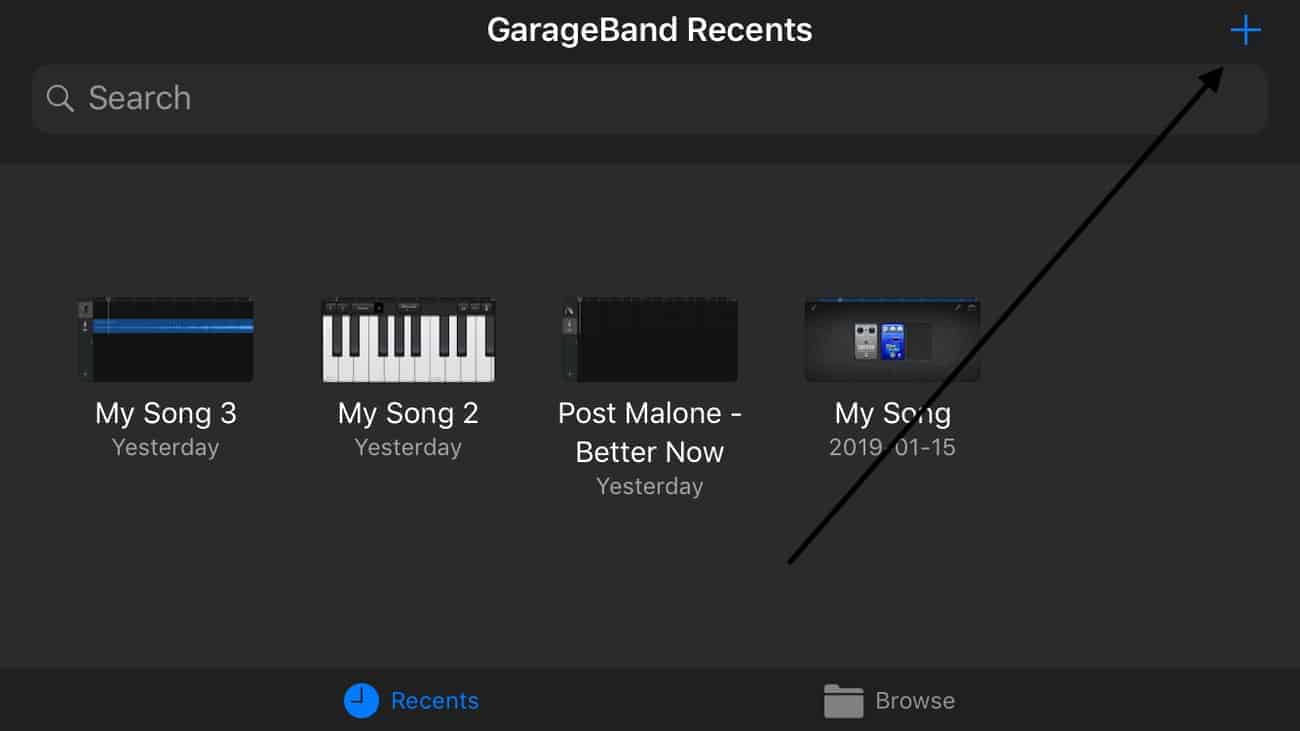
You can see the button I’m talking about in the image below:
This will bring you to the workspace, where you can see what all of the recordings look like in audio/MIDI format.
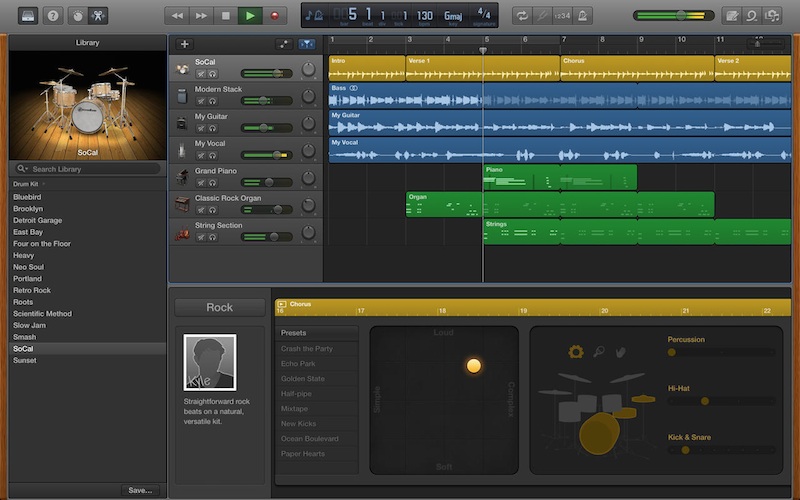
4) From here, hit the “Loops” button on the top right-hand side of Garageband. It looks like a hose.
5) Then, go into the sub-category, “Music,” beside “Apple Loops” and “Files.”
6) Assuming you’ve uploaded your music into your iTunes library and that library is synced with your phone, hit the “Artist” or “Songs” button and then go into the files and choose the song you want to make as your ring-tone.
7) Once you’ve selected the song, tap the screen, hold it, and then drag it (just drag it around even the slightest bit. It should bring up the workspace for you to drag and drop the file almost immediately) and then it’ll give you the option to drag the file into the workspace.
You’ll notice that it’s a blue-file, which shows that it’s an audio recording, rather than a MIDI File.
8) Select the portion of the song that you want to turn into a ring-tone using the selectors on the left and right-hand side of the file.
It has to be less than thirty-seconds for it to be a ring-tone and no more than that.
If you don’t select how long the file is, or which part is the ring-tone, it’ll do it for you, and obviously we don’t want that, so make sure to specify which part you want.
9) Click on the drop-down menu on the top left-hand side of Garageband, and exit it out of the file.
10) Click on My Songs.
11) Tap the file and hold the tap, until the available options show up that say, Copy, Duplicate, Rename, Move, Delete, Share, Tags, and Info.
12) Hit the “Share” button.
13) Then, you’ll have three options to choose from, Song, Ringtone, and Project. Obviously, you want to hit the “Ringtone” option, because that’s what this tutorial is about.
14) Choose the name of your ringtone.
15) Then hit the “Export” button, and voila! You’ve just created an official ring-tone.
16) Assign it to a contact or a specific ringtone, or whatever you want to use it for.
Additionally, you’ll have the ring-tone among your other options when you go into your iPhone’s settings.
And voila! It’s as simple as that.
Another Option
Now, let’s say for whatever reason you don’t have iTunes or you don’t want to use it. There has to be a way for doing that, and yes there is.
How To Make A Ringtone Using Garageband Without Using iTunes
If you want to make a song using Garageband and then make it as your ring-tone, you can basically do the exact same thing as I outlined above.
Except, rather than syncing your iTunes library with your phone, you can just Airdrop a file from your computer into your Garageband application on your phone.
This is a good way of going about it too, and it’ll work fine. It may even be superior just because there aren’t as many steps involved.
Here’s a step by step process in case you’re confused.
1)After you’ve created your song using Garageband, export it to your desktop in a Garageband file.
Use the “Project to Garageband for iOS” option and put it on your desktop so it’s easy to find.
2) From here, you can just right click on the file, and then Air Drop it directly into your iPhone’s Garageband application, and then voila! It’s right there in your phone.
After that step, you can just follow the same steps that I outlined above.
For the sake of clarification, I’ll briefly run through it again.
Garageband For Iphone Ringtones
3) Once the file has been AirDropped into iOS Garageband, you can just do the long-tap click on the file, and then it’ll bring up all of the options.
4) Click on the button, “Share,” and then it’ll allow you to turn that file into a ring-tone on your phone.
That’s all for now, I hope this managed to help you out.
Cool Things to Mention
Exporting From Garageband For Phone To Mac Download
The great thing about this is that you can literally turn any audio file into a ring-tone, no matter what it is. Get creative and see what sort of things you can come up with.
Maybe you could even come up with some kind of business model where you make cool and unique ring-tones for people using interesting songs, recordings, and so on and so forth.
Edit: And after doing some research on the topic, the result of which I was quite shocked about, I discovered the ring-tone industry is surprisingly alive and well.
According to a report from Gartner.com, the ring-tone industry is still worth approximately $2.1 billion. There are clearly people out there that are making bank from ring-tones, still.
Exporting From Garageband For Phone To Mac Computer
I discovered sites that will make ringtones for you, but they also will take a cut of your profits, which is something you don’t want.
With this tutorial, you can just make yourself, so there’s no need to associate with such companies.
Conclusion
As you can see, it’s all a pretty straight-forward process, and like most things, it gets easier and easier the more times you do it.
Using Garageband On Mac
It’s an interesting way of marketing your music as well because people can hear your tracks just by hearing your ringer.