Exporting From Garageband On Ipad To A Daw
- Dec 30, 2017 Exporting stems in GarageBand is a bit different as I show in the video here. I show you how to do it one track at a time by soloing one track at a time until you've gotten them all done.
- That you found this blog post and thousands of other people have too shows that GarageBand has a problem with exporting MIDI. The application in general can be a headache to get to work with other DAWs. And there are other free DAW options that don’t have these same limitations.
- 21 hours ago Now, send straight to Google Drive, Dropbox and others. As a side note, iPad OS now supports the direct connection of USB drives via the Files app, so if you are importing or exporting large audio files, say multiple GB in size, this can be a more efficient way than using the cloud.
- Exporting From Garageband On Ipad To A Daw Youtube
- Exporting From Garageband On Ipad To A Daw Pro
- Exporting From Garageband On Ipad To A Dawn
- Exporting From Garageband On Ipad To A Daw Download
- Exporting From Garageband On Ipad To A Daw Video
- Exporting From Garageband On Ipad To A Daw Mac
May 20, 2015 Thank you, we'll try it that way. Glad to hear I can solo the tracks, that will keep it simpler. I don't know if you can answer this, but once the tracks I did on GarageBand are loaded into the RADAR unit (or any other DAW, for that matter), are the effects I've used in GB editable in the other DAW? Jul 25, 2012 Go Pro: Export GarageBand Files From Your iPad To Logic On Your Mac iOS Tips. So you can add all the professional polish that such a Digital Audio Workstation provides, using the files you. Aug 28, 2012 It would be nice if we could arrange something portably and than export the note data to our main DAW. But for simples drums and keyboard parts with other parts exported as audio tracks you can move songs from Garageband on an ipad to Logic on a Mac including midi. Welcome to the Gearslutz Pro Audio Community.
1. Compatibility With Your Desktop DAW
Mobile music apps have come a very long way in recent years but desktop versions still have a much longer history of development. Of course that development has fed into the design of the mobile versions, but the desktop is still, on balance, a more feature-rich environment in which to make music. So it’s useful to be able to transfer projects from the mobile platform to the desktop one. While you can usually export stems or mixdowns, it’s even better to be able to send raw project data including MIDI and plug-ins. This generally involves using apps designed by the same developer, since they control both sides of the equation. So Steinberg’s Cubasis and Cubase or Apple’s GarageBand and Logic would be two prime examples where you don’t have to finalise any edits before moving between platforms.
2. Inter-App Audio, AudioBus and Audio Units
iOS features these technologies - the first two allow you to stream audio (and MIDI) between multiple applications on an iPhone or iPad. Audio Units for iOS work like plugins on the desktop, and there’s a good selection of these available. Being able to link standalone synths, instruments and effects processors into your mobile DAW hugely expands its capabilities, and your music-making options.
3. Cloud Support
Exporting From Garageband On Ipad To A Daw Youtube
This is pretty widespread these days but no less important to mention. The days of having to rig up elaborate USB stick systems to transfer projects are long gone. Now, send straight to Google Drive, Dropbox and others. As a side note, iPad OS now supports the direct connection of USB drives via the Files app, so if you are importing or exporting large audio files, say multiple GB in size, this can be a more efficient way than using the cloud.
4. Universality
On the iOS side of things it’s generally been easier to build DAWs for the iPad because its larger screen size means interface design wasn’t quite so restricted. But in recent times, partly thanks to larger screens on newer iPhones, some heavyweight software has been made universal, running both on iPad and iPhone, with Cubasis 3 and some of NI’s DJ apps being prime examples. Best of all, your one-off purchase gets you both versions.
5. Wireless I/O
With most phones and tablets having only a single port these days, be it USB-C or Lightning, wi-fi and Bluetooth are important ways to get data in and out. While Bluetooth can be too laggy for optimal audio recording it’s perfect for MIDI, which requires much less bandwidth. And when latency isn’t an issue, say when mixing, you can tweak your buffer settings to maximise CPU availability. Ableton Link is another technology that can be used to connect multiple devices and apps from different developers. Most mobile DAWs support at least some of these protocols but it’s worth seeking out one that is definitely going to support the hardware you have.
How to Export Files from GarageBand™
© 2012, 2015 Harmony Systems, Inc. All rights reserved.
The Apple GarageBand application program is a wonderful, and complete, music production environment. For many users it is the only tool needed to record, edit, and publish music. And now that GarageBand is available as an iOS app for the iPad, iPhone, and iPod touch you have the option to start a project while “on the go”, then through the magic of iCloud, continue working on it on your Mac once you are back in the studio.
There are times, however, when you want to move a project that begins life in GarageBand into another music software application. Unfortunately GarageBand does not make this easy, unless you intend to continue the work in either Logic Express, Logic Pro 9, or Logic Pro X.
Here's an example of why this might be useful. GarageBand is a very efficient way to get musical ideas down fast, before your inspiration wanes. But when it comes time to do a final mix, or add that final production polish, some users prefer using a different tool, such as Cubase, Pro Tools, Digital Performer, or perhaps Ableton Live. Getting your project out of GarageBand and into another 'digital audio workstation' (DAW) is time consuming and error prone.
Another example: collaboration. You and your band mates are working on a new project. You prefer GarageBand but another member uses Pro Tools, on a PC! How can you share your work?
And here’s a final situation that you may want to adopt as the last step in any project: saving your tracks as a “future proof” project archive. Audio files are a kind of common denominator for all DAWs and audio software. If you save your project tracks as individual audio files, you enhance the chance that you will be able to access that project in the future, even if a future version of GarageBand no longer reads the original project file (or you no longer have access to GarageBand).
The full-featured (and much more expensive) DAWs have elaborate 'export' facilities that make it much easier to move a project from one DAW to another. Some can even do this with one simple action. GarageBand, however, cannot. Your only 'official' options are to move a project to Logic, or spend the time to 'share' each of your individual project parts one by one, a very time consuming (and boring!) process.
So what does it exactly mean to 'export a project'? The answer depends somewhat on where the project originated (here it would be GarageBand) and where it is headed. There are some official standards for this sort of thing, like OMF, but exporting essentially means creating a maximum resolution audio file for each part (a GarageBand track) and then bringing all of those audio files into a different DAW project.
GarageBand's standard export process
Let's look at an example. Suppose your GarageBand project has eight tracks (guitar, vocal, bass, etc.). To move this project into something like Pro Tools you need to get a best resolution audio file for each of the eight tracks. GarageBand only offers the 'Export song to disk.' command under the Share menu. This, however, is intended as a way of 'publishing' your final, “mixed down” project. The current version of GarageBand, GarageBand 10, provides good flexibility as you can export to an MP3, an AAC file, or either 16-bit or 24-bit AIFF files. These last two are intended for publishing in either CD quality (16-bit) or “mastering quality (24-bit), the later being what you use when you need the final mix in the highest resolution.
Exporting From Garageband On Ipad To A Daw Pro
The previous version of GarageBand, GarageBand ’11, however lacks the 24-bit option. So exporting your project using the built-in export feature may not offer sufficient resolution for what you intend to do with the output.
Export quality though is only part of the picture, and in many cases is not even the biggest obstacle. The problem when using 'Export song to disk..' is that you have to perform all of those steps for each and every track, in this case eight times.
Here's a walk through of what is involved with GarageBand's standard export process:
- First display the master track, select it, then open the inspector.
- Disable all of the effects you see, including the two track effects, 'Master Echo' and 'Master Reverb'. If you neglect this step every export will be affected by those, which is normally not what you want!
- Next ensure that none of the tracks have their 'solo' button engaged.
Then, for each track you have to perform the following steps:
- Select the track, then click the solo button to turn it on.
- If you do not want the tracks effects included with the export (for example you intend to use the new DAW's effects) open the inspector and disable all of the effects. Normally you do not need to do this step.
- Finally use 'Export song to disk..' from the Share menu and save the export in an easy to find folder.
- When it is done turn solo off on the track.
For an eight track project you do this procedure eight times; for a 24 track project you need to perform it 24 times. Did I mention tedious?
So clearly GarageBand was not intended for this sort of thing. It limits the quality of the audio file produced to something not quite up to 'professional standards' for further mixing, and the process to get the audio files out of GarageBand is tedious, time-consuming, and error prone. (Why does my vocal track have so much reverb in Pro Tools? Oops, forgot to disable 'Master Reverb' in GarageBand when I did the export). There has to be a better way, right?
Yes there is. It involves only a few steps, and the resulting audio files are top-quality 32-bit without any 'lossy compression'. These are suitable for use in almost any DAW.
The 'secret' to easier exporting
The secret is a somewhat hidden feature called 'track lock' that you may not yet have used in your projects. Track lock is a way of reducing the burden placed on your computer when playing a GarageBand song. This is handy if you have a complex project with lots of tracks, effects, and software instruments all happening at the same time. But since today's computers are very good at handling a lot of these things you may not have even run into a situation that requires the use of track lock. Plus GarageBand keeps it pretty much hidden unless you specifically turn the feature on. iOS GarageBand users though have probably encountered track lock as it is the easiest way to squeeze more tracks out of your iPad or iPhone.
Track lock accomplishes its magic by processing each track in your song and writing a new audio file for that track. This audio file is an exact rendering of the track, including any track effects you might have active. If it is a software instrument track it has converted the note and other information (technically MIDI) into audio using the assigned software instrument. Track lock files are pretty much exactly the files you want when exporting a project as audio into another DAW. So the trick is to use track lock to create a single audio file for each track.
The only problem is where does one find those files? The answer is inside the GarageBand project file. What you may not know is that a GarageBand project file is not really a project but actually a folder that holds a number of files, including the lock files. Accessing the lock files is done using a simple Finder command.
How-to by example
The first step is to instruct GarageBand to show the track lock buttons on each track. This is slightly different between GarageBand 10 (below left) or GarageBand ‘11 (below right).
Each track now shows a new button with a lock icon like the one highlighted here. Click on the lock icon button for every track so that lock is on for every track in your project.
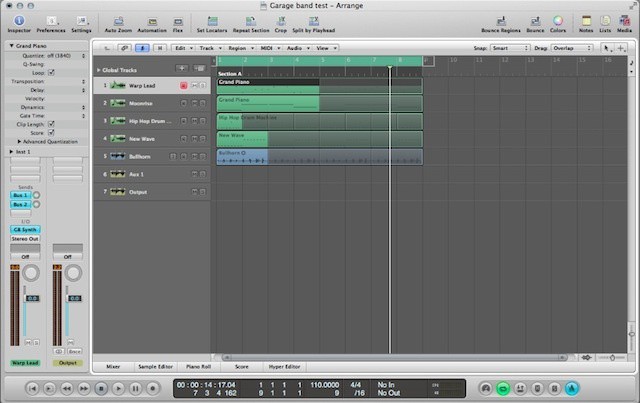
Your project should now look something like this. The lock feature creates the audio files with only the track effects applied; it does not include the master effects, which is how we want it. If you want to export without track effects, you will need to disable all of the effects on each track using the inspector.
Now you are ready to export. Except.. there's no button or menu item that seems to deal with the locked tracks. What exactly does GarageBand do, and when does it do it? GarageBand will create the audio files the next time you press 'Play'. Press it now and you should see something like this. Depending on your computer and your project this step can take a bit of time.
Once GarageBand finishes, all that is left is to locate the audio files and then you can import them into another DAW to continue work. Where did the files get placed? Open a Finder window and locate the project's GarageBand document. Right click (or control-click if you are using a one button mouse) and select 'Show Package Contents'.
The Finder will open another window that shows the 'insides' of your GarageBand project. If using GarageBand 10, you’ll see something like the image below left. GarageBand ’11 stores the freeze files in a slightly different place, so the lower right picture shows what you should see when you open up a GarageBand ’11 project.
The audio files we are looking for are located in the highlighted 'Freeze Files' folder. Open that folder to reveal its contents.
For the example project you will find one file per track. Notice that they have somewhat odd names. This is one disadvantage of this method - the audio files do not include the track names. (But once you import these into your other software it's usually pretty obvious what is what.)
Copy all of these files into an easy to find location. This step is necessary because most audio software does not let you 'look' inside the GarageBand project to locate the 'Freeze Files' folder. It's also good practice to do this since GarageBand considers these files somewhat temporary. These are rather large files (in this example the total size is just under a giga byte) so be sure you have enough free hard disk space! Once the files are copied you should rename them with meaningful names if you intend to send them on to someone else, or you are using this as a way of archiving the audio in your projects.
The last steps are to import into your other DAW, save the files to your archiving media of choice, or if you are collaborating, send the files so your partner can import them. The steps to perform an import depend on the software but Pro Tools LE 8 will be shown to highlight what to expect.
Open your DAW and select a new or existing project. Next select the 'import audio files' or equivalent command. One important detail: set the project tempo, and meter (like 4/4 time) identical to the GarageBand project. If you neglect this step your imported audio will not properly line up on bar and beat locations.
Exporting From Garageband On Ipad To A Dawn
Furthermore some DAWs, like Pro Tools, will by default assume the important audio is at the current project tempo. If you then later change the tempo to the correct value, the DAW may 'time stretch' the important audio to fit the new tempo, thus altering the playback. Might be a cool effect but probably not what you had in mind!
Many DAWs support direct dragging of audio files onto existing tracks. If you decide to use this approach make sure to line up the start of the exported audio file with the exact beginning of each track. Otherwise your project will no longer play with correct timing!
Pro Tools, like many DAWs, has its own preferred audio file format that is not the same as what GarageBand created. So the import operation may involve an additional step, or settings, to perform the required conversion. Select all of the track files and start the import operation. This can take awhile if your DAW converts the files.
Exporting From Garageband On Ipad To A Daw Download
What happens next depends on the DAW. Pro Tools, for example, asks if you would like to place the imported audio on its own tracks (one per file). This is usually the best choice; if you are starting with a new project you will end up with the same number of tracks you had in GarageBand.
Exporting From Garageband On Ipad To A Daw Video
And that’s it, except one small detail: name those tracks! Your DAW probably automatically assigned track names and they may not be appropriate since the exported files had strange names. One hint is to solo each track and listen to it so that you don't incorrectly name the track.
Now you can create your live set in djay and then broadcast the stream to the world with Nicecast. Today we released, a great (free!) update to our favorite DJ software!For this update, we worked closely with the guys from Rogue Amoeba to make djay integrate seamlessly with their online radio broadcasting software. Djay pro 2 slow down lyrics.
You now have all of your GarageBand project in your other DAW ready for work. Rane serato scratch live sl1 dj software. Now dive in and add those final touches that will make it the next number one hit!
Interested in controlling GarageBand on your Mac with an iPhone or iPad? Check out the Delora gbXRemote iPhone app or the Delora gbTouch iPad app. (Note: gbTouch ONLY works with the older versions of GarageBand - prior to the 2013 GarageBand X for Mac version.)