How To Import Downloaded Song Into Garageband On Iphone
- How To Import Downloaded Song Into Garageband On Iphone 8
- How To Import Downloaded Song Into Garageband On Iphone 8
- How To Import Downloaded Song Into Garageband On Iphone 10
- How To Import Downloaded Song Into Garageband On Iphone 6
- How To Import Downloaded Song Into Garageband On Iphone 4
Nov 12, 2018 Once you have finished your song in GarageBand iOS, the next step is to share it with the world - but how exactly do you share your song from GarageBand as a WAV, AIF or M4A file? Oct 16, 2019 3) Browse for your item, select it, and click Open for the iOS song or Import for the Music Memos file. Import other types of media on Mac. With your song open in GarageBand, do the following to import music, audio from video, or similar items. 1) Click the Media Browser button on the top right of the GarageBand window. Open your email app. Locate the email with the audio file attachment you want to import into GarageBand. Choose Save/Share and then save the audio file into the Files app (or directly into Drive or Dropbox) Follow the instructions above to import it into GarageBand.
In iOS 11, the My Songs browser in GarageBand works together with the Files app to keep your songs up to date across all your iOS devices. To browse your songs when you have a song open:
- On your iPhone, tap , then tap My Songs.
- On your iPad, tap My Songs.
Browse songs
To browse locations where you've stored songs, tap Browse in the My Songs browser—you might have to tap more than once. In the Browse menu, tap a location to open it in the browser. Locations can include your device and iCloud Drive.
Crossover mac download full version software. You can also browse your songs by doing any of the following:
- To see songs you’ve opened recently, tap Recents.
- To look for a specific song, tap in the Search field at the top of the window, then enter all or part of the name of the song.
- To sort songs by different criteria, tap Name, Date, Size, or Tag.
- To view the documents as thumbails or a list, tap .
- To see the documents that share a tag, tap a tag in the Browse menu.
Organize your songs with folders and tags
You can keep your songs organized by creating folders and storing songs in them. To create a folder:
- Tap Browse in the My Songs browser then tap a location.
- Swipe down, then tap .
- Name the new folder, then tap Done.
- To create a new song in that folder, open the folder, then tap Create Document. GarageBand automatically saves the song in that location until you move it.
You can also use tags to organize your songs and audio files. Tags make it easy to quickly find the song or other file you need.

Tag a song
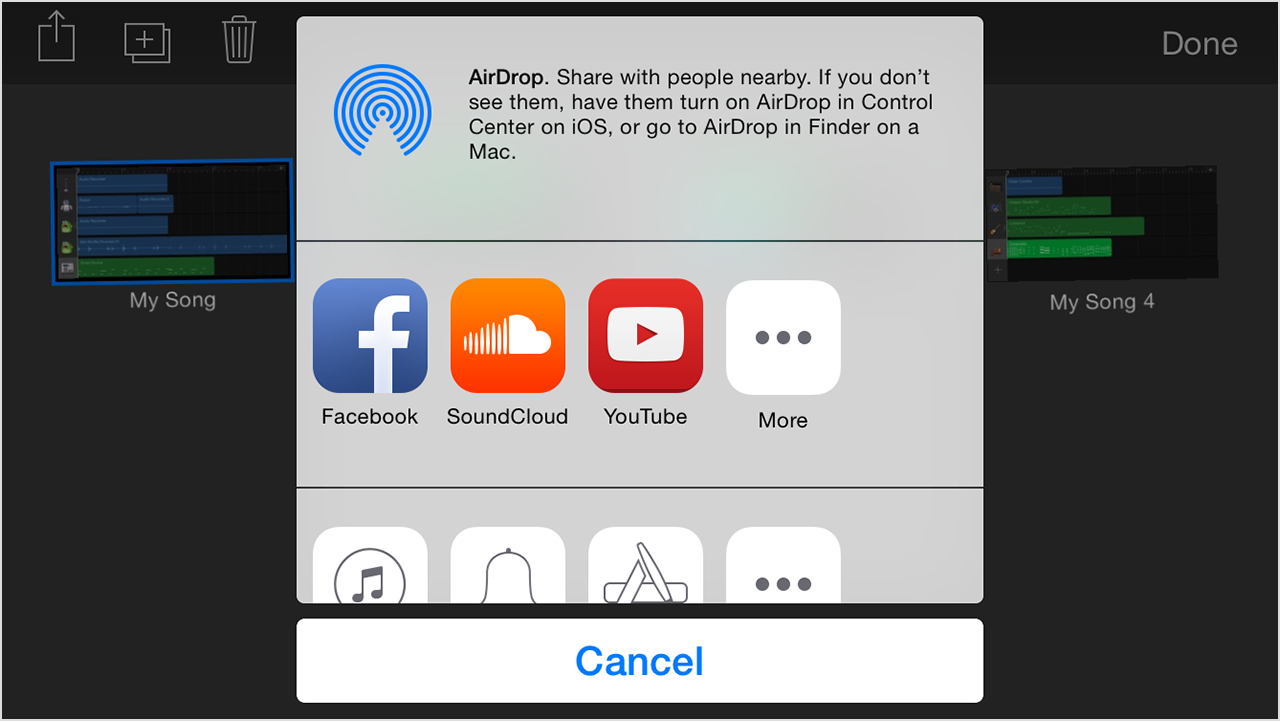
- Tap Select, then tap the document thumbnail so a checkmark appears on it.
- Tap Share on your iPad, or tap on your iPhone, then tap .
- You can select an existing tag, or create your own. To create your own tag:
- Tap Add New Tag.
- Enter a name for the tag and select a color.
- Tap Add Tag. You can tag documents with the new tag, and the tag also appears in the Browse menu.
Manage tags
- Tap Browse to open the Browse menu, then tap Edit.
- Tap the name of an existing tag.
- Then enter the name of your new tag.
- Tap Done.
Manage songs
You can share, move, copy, and delete songs in the My Songs browser or the Files app. Tap Select, tap the document thumbnail so a checkmark appears on it, then tap the option you want at the bottom of the screen.
- To share a song, tap Share on your iPad, or tap on your iPhone, then choose how you want to share the song.
- To copy or move the song to another folder or location, tap Move on your iPad, or tap on your iPhone, select the new location, then tap Copy or Move. If you’re copying songs between locations from iCloud Drive to your device, a copy of the song remains in the original location.
- To delete a song, tap Delete on your iPad, or on your iPhone.
Work with audio files
If you want to use audio files in GarageBand for iOS 2.3, use iTunes File Sharing on your Mac or PC to add them to your iOS device. Then, access the files from the GarageBand File Transfer folder on your iOS device.
To add audio files to your device using iTunes File Transfer:
- Open iTunes on your Mac or PC.
- Connect your iPad or iPhone to your computer using the USB cable that came with your device.
- Click your device in iTunes. Get help if you can't find it.
- In the left sidebar, click File Sharing.
- Select GarageBand, then drag files from a folder or window onto the Documents list to copy them to your device.
If you’re upgrading to GarageBand for iOS 2.3 and have existing audio files on your device, GarageBand automatically moves the files to the GarageBand File Transfer folder after upgrading.
Add audio files to your song
After you've added the audio file to the GarageBand File Transfer folder, you can them add the audio file to your song.
- Open GarageBand on your iOS device, and open the song you want to add an audio file to.
- If necessary, tap to open the song in Tracks view.
- Tap to open the Loops browser. If a dialog appears asking if you want the files moved to the GarageBand File Transfer, tap Move Files.
- Tap Audio Files, then drag the file to the Tracks area in GarageBand.
Add audio files from a third-party cloud service
If you want to add audio files saved in a third-party cloud service or another location, copy them to the GarageBand File Transfer folder using the Files app.
- Open Files app, then tap Browse.
- In the Browse menu, tap the location where the file is stored, then locate the file.
- Tap Select, then tap the file so a checkmark appears on the file.
- Tap Move, tap On My [device], then tap the GarageBand folder.
- Tap the GarageBand File Transfer folder, then tap Copy. You can now add the file to your song using the Loops browser in GarageBand.
Learn more
- Learn more about using third-party cloud services with GarageBand for iOS.
GarageBand is a line of Apple's gateway DAW (digital audio workstations) for macOS and iOS, with which users are allowed to create multiple tracks with pre-made MIDI keyboards, pre-made loops, an array of various instrumental effects, and voice recordings. It is not only user-friendly for beginners, but also has many powerful and less-known features waiting for your digup.
As a digital audio workstation, GarageBand only accepts music you purchased from iTunes or other digital audio files including MP3, AAC, M4R, WAV, CAF, and AIFF. As for songs downloaded from Apple Music, you do not own them technically. So before you start, you can use Sidify Apple Music Converter to strip the restriction from Apple Music and convert the songs to audio files like MP3, AAC, WAV for fully compatible with GarageBand.
Part 1: Save Apple Music Songs as MP3 to Computer
Part 2: Add the Converted Apple Music Songs to GarageBand
Why Choosing Sidify Apple Music Converter?
- Convert Apple Music to MP3, AAC, FLAC or WAV;
- Free iTunes M4P music, M4A, M4B & Audible AA, AAX audiobooks;
- Record the Apple Music songs losslessly at 10X faster speed;
- Keep ID3 tags for better organize your music library;
- Keep the output audio files into Artist / Album folder;
- Highly compatible with macOS High Sierra & Windows 10 & fully support iTunes.
Things You'll Need:
- A Computer running Mac OS or Windows OS
- The latest version of iTunes
- Sidify Apple Music Converter
Part 1: Save Apple Music Songs as MP3 to Computer
Now we are going to illustrate the guide on how to get songs from Apple Music to GarageBand on Mac or iPhone/iPad, so that you can create multiple tracks or podcasts without any limitation.
Step 1 After downloading and installing Sidify Apple Music Converter, launch the program and then you'll see the user-friendly interface of this Apple Music Converter. The program is compatible with Windows and Mac.
Step 2 Import Apple Music Tracks to Sidify
Click the 'Add' button, and you'll see a pop-up dialog which shows you your entire iTunes library. Tick the audio files that you'd like to get as MP3/AAC/WAV/FLAC files and click 'OK' button to add them to Sidify.
Step 3 Adjust Output Setting
Click the 'Settings' button on the upper right. Here you can choose output formats (MP3, AAC, WAV, FLAC), output quality(Low, Medium, High, Very High 320kbps) , output folder and how you like the audio files to be organized and so on. If you don't change the output path, the output audio files will be saved under the default folder.
Step 4 Start Conversion
After the conversion is done, you can find the converted audio files by clicking the 'Converted' button or directly go to the output folder that you set in previous step. All ID3 tags, including artist, album, year, track number and genre, are preserved in the output audios.
Part 2: Add the Converted Apple Music Songs to GarageBand
With the simple steps above, you can get Apple Music songs on Mac and now you can start adding these files to GarageBand for creating your own music or movie project, or choose your favorite songs to create as ringtone directly on your iPhone.
On Mac:
Run GarageBand on Mac, then click button at the top-right corner of the interface and all audio files including the converted Apple Music files will be shown on the right panel, and you can choose any one from the panel to start composing.
How To Import Downloaded Song Into Garageband On Iphone 8
On iPhone/iPad:
Before start, you need to open iTunes on your computer to add these converted Apple Music songs to iTunes library. Open iTunes and go to 'Menu' bar -> 'File' -> 'Add to Library' to import the converted Apple Music songs stored on your local computer.
Note: Click 'Edit' > 'Preferences' > 'General' to check the box of 'iCloud Music Library', and on your iPhone, please tap 'iCloud Music Library' on, so that you can access the converted Apple Music on your iPhone or iPad via iCould Music Library.
How To Import Downloaded Song Into Garageband On Iphone 8
Step 1: Launch GarageBand on iPhone or iPad, tap the button to open Tracks view, tap the Loop Browser button in the control bar, then tap 'Music' tab to browse the converted Apple Music Songs.
Step 2: The converted Apple Music file would be shown on the list and you can drag & drop it to Tracks view. The greyed ones are protected Apple Music songs without conversion, and you are not allowed to add these music files to GarageBand.
With Sidify Apple Music Converter, now you can get songs from Apple Music to GarageBand on Mac or iOS machine easily. Just enjoy composing and gain more fun from your own creation.
How To Import Downloaded Song Into Garageband On Iphone 10
How To Import Downloaded Song Into Garageband On Iphone 6
Note: The trial version of Sidify Apple Music converter has 3-minute conversion limit. If you want to unlock the time restriction, you'll need to spend just $39.95.